3Dプリンタ
2020年11月1日 Ender3D 約3万円で買えました。安いものは1万円
2019/11/1とっ書いていました間違えました。2021/05/20訂正
このプリンタは組み立てが必要です。難しくはありませんが注意が必要です。YouTubeなどで組み立て方を見ることもできます。
右側の小さなEnderと書いてあるところはコントロールするする場所です。文字の上にある液晶の表示に従って文字の右側のダイアルを回して選択します。
左の大きくEnderと書いてあるところがベッドと呼ばれる作品を作る場所作業台です。温度を調節できるものがほとんどです。100度以上の高温にすることができます。温度が高くなると接着性がよくなります。

このつまみがネジになっていて,
左に回すとノズルに近くなり右に回すとノズルから離れます。
ノズルとベッドの間隔は紙一枚がザラザラする感じです。後ろにも2つ付いています。4つのつまみを調節します。ベッドを加熱すると造形物は柔らかくなり粘り気を持ち,ベッドからはがれにくくなります。
間隔調整

まず,SDカードに入っているtest-dog.gcodeを付属の白いフィラメントで印刷してみます。数時間後出来上がりました。かなり良い仕上がりで感動しました。こんなになめらかに,しっかりした造形物ができると思っていませんでした。
スライス
どこかからか形"STL"ファイル(3Dの形式)をもってきて印刷するためには,"スライス"して,このプリンタで印刷できる"線の連続"の形式(.gcode)にしなくてはいけません。
そのためのフリーソフトの一つにcuraがあります。"クーラ"と発音するようです。設定で自分の使うプリンタを登録します。

curaでSTL形式のファイルを読んで何もしないでも右下に表示される スライス をクリックすると印刷形式のファイルが造られます。
温度や密着性・スピードスピードなどファイルの中に組み込むことができます。
積層高と幅
積層幅を積層高の2倍にするときれいに仕上げることができるようです。
Make Wak!さん参照

フィラメント
PLA
PLAのフィラメントがおまけでついてきましたので,これに慣れておこうと思いました。210度のノズル温度でベッドは75度で快適に使っています。黒と透明を使っています。透明は少しもろいようです。
印刷速度50mm/sプリム
PETG
透明感が出るということと,やわらかいということで使い始めました。ノズル温度250度,ベッド100度で使っています。やわらかいのですが,透明感がなく残念です。湿気に弱いようです。220度以上では糸引きが出るようです。私の場合は250度より低い音度では形を作ることはできませんでした。
ブリムを付けることと速度を遅くすることで240度まで下げることができました。
プレートとの密着性が悪い場合にはブリム(一層目を拡張して広げるもの)かラフト(一層目の下に密着面の層を作る)を使います。ラフトの方が厚く形成されて時間と材料を多く使います。37分→52分,2g→4g
4つ同時に作ると13gで2時間10分です。印刷速度は50cm/sです。
密着性が悪く途中ではがれてしまうので20mm/sの速さにしました。これでも,密着性なしやブリムでははがれてしまいます。
ABS
まだ使っていません。3Dプリンタを70度に保温しないといけないようです。匂いがきついそうです。
本当ににおいがきついです。プラスチックの焦げたにおいそのものです。毒性はないのか疑ってしまいます。
3Dプリンターの記事にあまり多く乗っていないのが不思議です。2021/05/20
強化ガラスノズル213℃ベッド90℃スティックのりで印刷してみましたが,初めのとりかかりで,滑ってしまいましたが,しばらくすると定着して印刷できました。
TPU
推奨温度設定ノズル 190-230℃ ベッド 0-60℃
210℃でも印刷できました。230℃では糸を引きます。フィラメントの時点でゴムのようで,ノズルに押し込めるか不安でしたが,何とかできました。とてもやわらかくて,厚さ1mmではぷにょぷにょです。
2021/4/23Pxmalion 1kg 2480円
ホッティーポリマー
ホッティーポリマーとても高価です。ゴムのような素材です。
フィラメントの交換
ノズル温度を(フィラメントの溶ける温度)200度以上にして,手動でフィラメントを抜き,交換します。フィラメントの違いで化学反応などは起きないようです。
グラフィック
フュージョン360
とても使いやすい3Dキャドでした。無料では1ヶ月しか使えないので困りました。
FreeCAD
無料でいつまでも使えるので助かります。最初はとりつきにくいのですが,慣れると何とか使えます。
全部試してはいませんが,かなりの高機能です。

スケッチで電子ブロックのブロックの一部を設計してみた図です。円弧など細かく指定できます。本物の電子ブロックの寸法とは異なります。かなり複雑ですが根気よく作りましょう。
FreeCADインストール
FreeCADでダウンロードしてインストールします。
はじめの画面
ワークベンチ

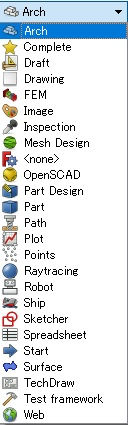
Start画面が出ます。新規作成の後
Scetcher(スケッチャ・大ざっぱ)をプルダウンメニューから選択します。
画像のようにScetcherを先に選択してから新規作成にしても大丈夫です。
Startページの新規作成をクリックします。
ファイルのリボンから新規を選択することもできます。
スケッチを始めます

新規スケッチを作成をクリックして

スケッチを描く平面を選択します。

ここにチェックをするとグリッドが表示されます。
描画開始

グリッドサイズを1mmにして方眼紙を表示させます。
縮小
拡大

マウスホイールを回転させると拡大縮小します
原点を中心にしてマウスホイールを回転させると方眼(スケール)が拡大縮小します。
このアイコンをクリックして長方形を描画します。


スケッチを描く平面に矩形(長方形)を描画します。
始点と終点をクリックすると四角形を表示します。
始点をクリックします

移動中に現在位置の座標が表示されます
終点でクリックします

マウスのホイールを押しながらドラッグすると座標軸ごと移動します。
矩形を作ると自動的に垂直水平が設定されます.(図中の赤い短い縦線・横線)
頂点や辺の上でマウスの左ボタンを押しながらドラッグすると移動して配置することができます。
作図が終わって,ESCキーを押すと描画モードからぬけます。
この時,点や辺をドラッグすると図形を変�形することができます。
基本の図形を作ります
変形や移動ができるということは図形が決定していないということです。原点からの距離が必要です。
原点と1頂点の距離を決めただけでは図形が原点の周りを回転しますし,原点と1辺では図形がスライドします。
点をクリック

18mmの場所に原点のほかの3か所に点を付けます。
ESCキーを押す
A
C
線上でクリックされていると青い矢印が付く
B

原点とB点をクリックします。点の色が変わります。

スケッチのリボンで距離のアイコンをクリックします。
原点とB点の距離が表示され,長さを入力できるポップアップが出ます。長さの右の長方形の右端に数字を上下するアイコンがあります。これで長さを変更することもできます。
そのちょっと左に丸い何か文字の書いてあるようなマークがあります。これをクリックすると,数式エディタが起動します。
この中にはスプレットシートのエイリアスを使った式を入力できます。取り合えず今回は18mmを入力します。



エイリアスを使うか直接入力で長さを指定します。
原点との距離が下辺で決まりました。
右辺と原点の距離も拘束します。緑色は確定です。
寸法はドラッグすると移動できます。
四角形だけでも設計することはできるのですが,点を付けると寸法の取り方が簡単になります。
円弧の入力
四角形と点が描画できました。次は角の丸みを作ります。電子ブロックでは,底面にある4mm直径で8.8mm高の頭の丸い突起物が18mm四方にあって各ブロックを支えているので,この丸みはとても重要な役目を果たします。
円弧をクリック
原点でクリックして中心を決め,始点に移動します。
始点でクリック
終点でクリックして円弧を決めます。
ESCキーをクリック
原点と弧をクリック
半径アイコンをクリックして半径を入力します。

円弧をクリック
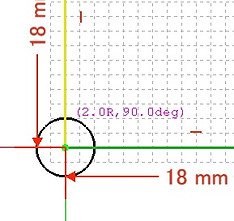



半径を入力すると図形が決定します。
不要な線をクリックします

不要な線を除去するアイコンを選択します。

決定しない場合は中心点・始点・終点どれかマークを付けます。

次に電極の取り付け位置と内壁や頭の部分を作っていきます。円弧と線分が書ければほぼすべてが描画できます。地道な努力をしてください。
変数の保存
スプレッドシートに変数を記憶して使うことができます。基本的な数字を記録しておくと設計の変更が容易になります。
ワークベンチをスプレッドシートにします。

〇
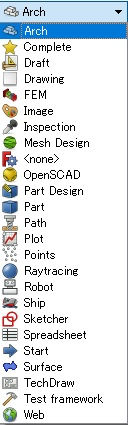
ワークベンチの下にある「新規スプレットシートを作成」をクリックします.。

B列にはエイリアス(alias)通称を付けることができます。セルを右クリックして「このセルのエイリアス」に名前を付けます。先にC列に名前を書いてコピーしておいてペーストすると間違えが少なくなります。先にエイリアスを決めて後からC列に書こうとすると,数字になってしまいます。日本語は使えないので,D列に式を,F列に注釈を入れました。〇は数値を意味しています。


5行目はSingle Cell Higjt で17.6mmですが
中身は Cell(18mm)-Gap(0.2mm)*2です。エイリアスはsclです。使えない名前には警告が出ます。

"3Dプリンターのギアモデル"のHPでギアの歯数と直径を指定して歯車をのSTLファイルを作れます。付属していたフィラメントが亡くなってしまったので,動作中に黒のフィラメントを連続して入れたところ,うまくつぎ足すことができました。
小さいギアは作れませんでした。
ギア
自分でギアを設計します。
ファイルを開いて,
ワークベンチをPart Designにします。
リボンにPart Designが表示されますので
クリックして,プルダウンメニューからInvolute gear...を選択します。
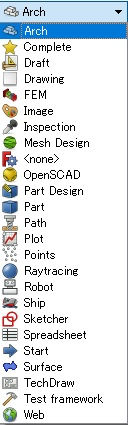


ギアの設計画面に移行します。

歯数を決めます。
Moduleは基準円の直径を歯数で割った値です。
歯車のシステム内ではモジュールは等しい値にします。
圧力角はピッチ点を通る半径線と歯形の接線とが,なす角です。JIS規格では圧力角は20度に設定するそうです。
高精度はごつごつさが少ないということですから高精度にしておいたほうがいいでしょう。
外刃は普通のギア,内歯はくりぬいたギアですから,外刃にします。
タスクを終了させるには OK を押します。
押し出し
ワークベンチをPartにします。

Partリボンの押し出しをクリックします。

必要な厚みにします。
ソリッドのチェックを確認。
シェイプが選択されていることを確認。
ホイールボタンと右ボタンを同時に押しながらマウスを動かすと回転するので,厚みが判ります。
OK をクリックするとギアの内側がグレーに反転します。




繰り返して歯数と厚みを変えると2枚ギアができます。

合体フュージョン
それぞれ違う部品になっています。


CTRLキーを押しながら両方を選択します。


選択したら合体させます。Fusionボタンを押します。
エクスポート
保存をしたら印刷用のstlファイルを作ります。
ファイル☞エクスポート☞名前を付けて保存します。
フォルダーと名前を覚えます。
curaでスライスして印刷しました。
左はModule0.4で20mmと8mmの2段,右はModule0.6で18mmと9mmのギアです。

Module0.4でもかみ合って回転しますが0.6の方がかみ合わせも深くて安定感があります。
センターホール
小さいギアを作るには中心の穴は場所がわかる程度にしてあとはドリル(ボール盤)に任せるようにします。半径2㎜以下の穴は形が整いません。

ギアは18mmに9mmの2枚を兼ねたもの左が直径4mmの穴,右は直径0.8mmの穴です。右はほぼつぶれています。
ギアはきれいに印刷されています。中心の穴をあけるには旋盤が必要そうです。簡易的には,板を敷いてボール盤で18.4mmの浅い穴を開けそこに固定して,穴を開けることも考えられます。
ブロックを作る

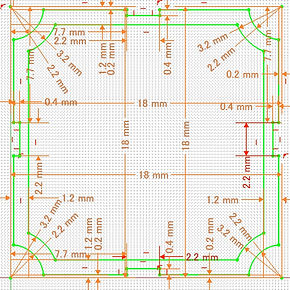

ブロック下部
ブロック中部
ブロック上部
3つの部品を用意します。下部をmm,中部を15.6mm,上部を1mm押し出します。





抽出すると一塊のようですが部分が重なっています・各部分の名前をダブルクリップして移動させ,上部・中部・下部の順にぴったり重なるように移動させます。矢印の三角の部分をドラッグして移動します。青は上下に赤は左右に移動させます。
拡大して,平行移動の増分を0.1mmにすると隙間を見極めることができます・



うまく重なったらTRLキーを押しながら3つの部分を選択して合体Fusionさせます。エクスポートしてSTLファイルを作ります。curaでスライスして印刷します。curaは印刷物を逆さにできないので上面を下にしないとサポート材を必要とします。
立体部品
電脳サーキット

電脳サーキットの基盤を修理するために基盤の形を測定しました。
余白は14mmです。すると縦の長さは196mmになります。
4隅は半径8mmで角を丸めます。
厚みは3mmにします。
穴を開けるための部品

Sketcherでxy平面で10mmの円に内接する,正六角形を作ります。
Partでz軸方向に10mm抽出します。
コンボビューのExtrudeを左クリックしてコピーをクリックします。
同じ場所で右クリック貼り付けをクリックします。


貼り付けをクリックしてもモデルに変化は有りません。
ラベルのリストはExtrude001,Extrude002と増えていきます。

Extrude001をダブルクリックするとExtrude001を移動するためのベクトルの矢印が表示されます。赤い矢印をドラッグするとx軸方向に移動できます。
平行移動の増分を移動させたい距離に指定すると配置が正確にできます。






8つの複製を作って移動を28mmに設定して9つ並べます。
9つ同時に動作できませんので立方体を出して連結させます。
立方体は280X2X2としてx軸方向に-28mm,z軸方向に8mm移動します。
立方体,ExtrudeとExtrude001からExtrude008をCTRLを押しながら左クリックして全て選択してFusionさせます。
六角柱Fusionとして保存します。
図面に合わせて基盤の元を4mm抽出します。
プロジェクトの統合で六角柱Fusionのファイルを選択します。
2つの図形が統合されます。
立方体を使って基盤の淵から28mmの位置に合わせます。
6角柱X9の図形を5つコピペします。
不要な線


基盤の上に6角柱X9を6列並べた後CTRL+左クリックでExtrudeとFusionを順に2つ選択して減算処理をします。
その後Cutを先に選びFusion001からFusion005までCutと2つ一組にして減算処理をします。

Cutは常に1つです。Fusionは1つずつ減ります。あと2つですべての正6角形の穴が開きます。
製図でコピーして同じ形をたくさん作れますが,手間がかかります。

Sketchは基盤の製図,Fusionは正六角柱を9個つなげたもの,Cutは基盤に穴を開けたものです。
最後はCut5が残りますが履歴が残ります。左のコンボビューに展開したものがあります。

同じように支柱を作ります。
半径2.2mmの球と半径2.2mm高さ6mmの円柱を用意します。球はz軸方面に9mm移動してあります。
球を移動して半分円柱に埋めます。(xz平面での操作)
xy平面に

高さ9mmの支柱をxy平面に10X7個並べて穴あき基盤に重ねます。xy方向にそれぞれ14mm移動します。










